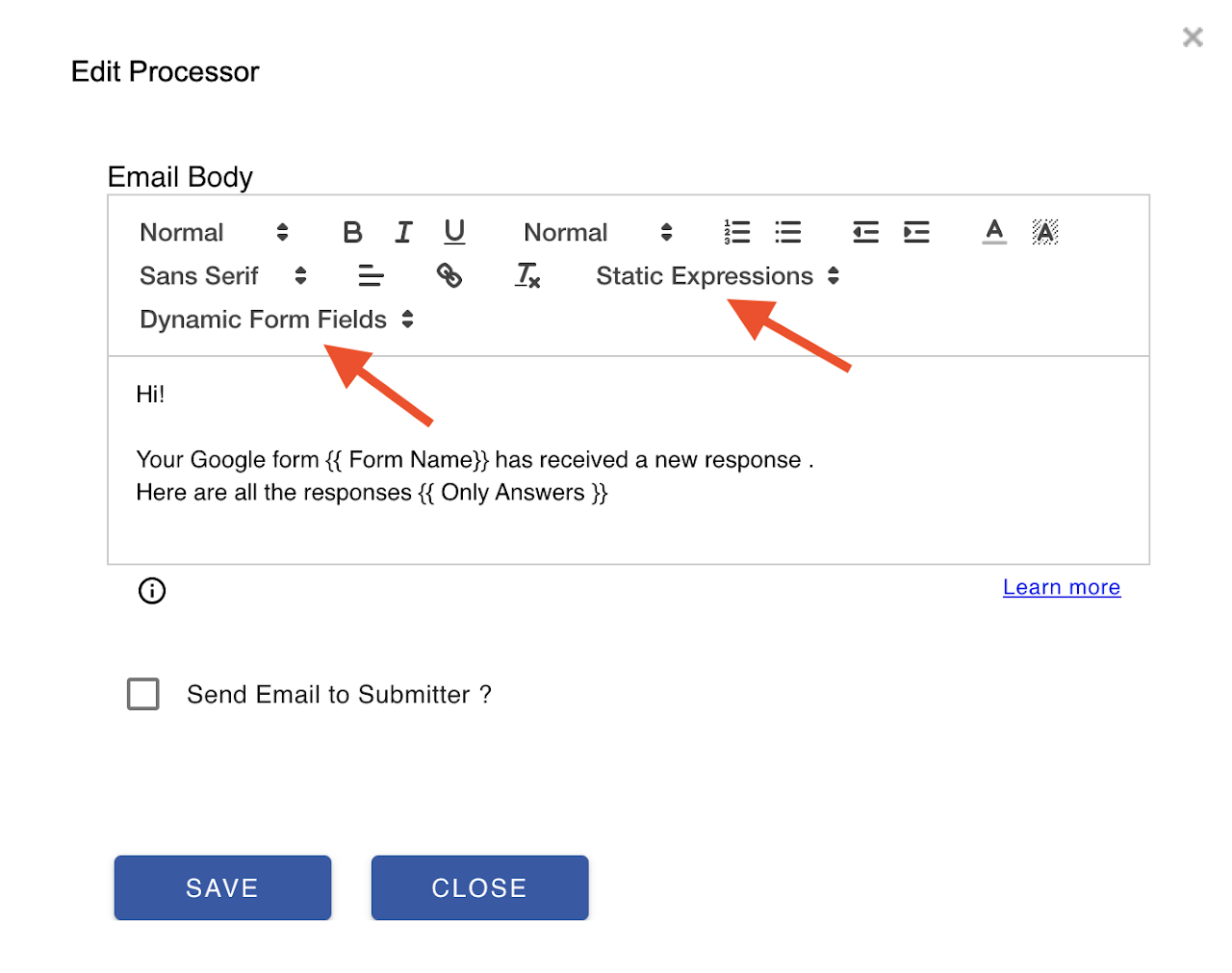How to send Google Form Response data in Email Notification using expressions
Form Email Notifications supports expressions which will help you customize and send dynamic data as notifications.
The syntax for the expression is of the form {{ <some value> }}. It supports two types of expressions, namely static expression and dynamic expression.
Static Expression
The static expressions are predefined expressions available to each form. List of supported static expressions and their meaning is given below. For example, if your form name is "Customer Feedback," you may use "A new response for {{ Form Name }}" in the processor Email Subject field, and it will be evaluated to "A new response for Customer Feedback" as the email subject.
List of Supported Static Expressions And their meaning:
{{ Form Name }}: Form Name represents Current Google Form Title{{ Form Publish Url }}: Form Publish Url represents URL for users to submit a response{{ Form Edit Url }}: Form Edit Url represents URL for form owner and collaborators to edit the form{{ Form Id }}: Form Id represents Unique Google form Id{{ Response Edit Url }}: Response Edit Url represents URL for the respondent to edit the already submitted response{{ Response Summary Url }}: Response Summary Url represents Form response analytics URL{{ Response Id }}: Response Id represents Unique form response id{{ Response Number }}: Response Number represents a sequence number of the response.If you delete a form response then the number will repeat.{{ Respondent Email }}:Respondent Email represents the email address of the Respondent if the form is configured to collect the Respondent Email address.
If you delete a previous form response this number will also change and will generate the same numbers. For example lets say you have a total of 10 form responses at a certain point in time.The Response Number is now 10 . If you delete 5th Response ,now there are a total of 9 responses. When the next response comes in it will be assigned number 10 ,which was already assigned before.If you replay any of the previous responses after 5th response ,the Response Number generated will also change since the position of the response changed.
{{ Unique Response Number }}: Unique Response Number Derived from Response id , a number that will go upto 16 digits and fairly unique ,with rare chance of duplication .For a single response even if you use this in email or workflow it will generate the same number and even during replay it will remain same .{{ Unique Id }}: UUID ,every time you get a different alphanumeric id , guarantees to be globally unique across any system across the world{{ Unique Number }}: It will generate a new number every time you use it .With in a workflow or email if you use it multiple times ,it will be different each time .{{ Response Date }}: Response Date represents Date when the form response was submitted{{ Marks Scored }}: Marks Scored represents Total quiz score (works only if the form is a quiz){{ Total Marks }}: Total Marks represents Total points possible in the form (works only if the form is a quiz){{ Percent Scored }}: Percent Scored represents Percentage score (works only if the form is a quiz){{ Only Answers }}: Only Answers represents HTML table with questions and answers for answered questions{{ Everything }}: Everything represents a HTML table with questions and answers for all questions{{ File Share Url }}: File Share Url represents Sharable URL of the PDF file that is generated during workflow execution. It is applicable only for PDF generation.
{{ Marks Scored }} , {{ Total Marks }} and {{ Percent Scored }} do not work if you have grid type questions because Google does not provide
detailed scores and grades for grid type questions.Please convert grid type questions to individual questions if you are using one of the above expressions.
QRCode Function:
=QRCode(data or expression, hexcolor(#ffffff, #000000)): Generate and embed a QRCode in the Email body. Default background color is white (#ffffff), and default foreground color is black (#000000).
Calculate Function:
=Calculate(expression): Basic calculation function. Supports functions like abs and round.
Examples of Calculate Function:
- =Calculate(2 + 3 * (4 - 1)): 11
- =Calculate(2 + 3 * ({{ CalcValue }})): Will produce 17 assuming {{ CalcValue }} is 5
- =Calculate({{ CalcValue }} * {{ CalcValue }}): Will produce 25 assuming {{ CalcValue }} is 5
- =Calculate(abs(-4) * round(10 / 3) * {{ CalcValue }}): Will produce 25 assuming {{ CalcValue }} is 5
As of now, only abs and round functions are supported.
Dynamic Expression
The dynamic expressions evaluate each form field and include the actual response to the question. If you have a short answer question in your Google Form that asks "What is your name," then the expression for this will be {{ What is your name }}.
- Dynamic expressions can be selected automatically within the Email Body in the Processor Editor.
- Expressions can be used only in certain fields.